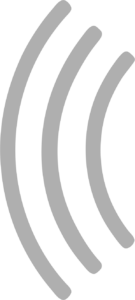Customizing the Race Screen
The race screen, which is the “home screen” of SmartRace, does by default only contain the timing table, but can be customized with all sorts of additional information, grouped in so-called “widgets”. To add new widgets and move existing widgets around, tap the button showing three stacked layers on the bottom left of the home screen. This will bring up a little menu which contains links to everything regarding widgets:
- Default Profile / Manage Profiles – see section below to understand what profiles are and how they work.
- Add new Widget – this will add a new “empty” widget to the race screen which can be customized afterwards.
- Move Widgets – this will activate the “move” mode in which you can drag & drop widgets. Confirm your changes by tapping “Save widget positions” in the same menu.
Understanding Widgets

As mentioned before, widgets are little blocks of additional information. You can add as many widgets as you would like. Please note though that it could negatively influence the overall performance of the app if you add too many widgets (depending of the capabilities of your device). Every widget has its own configuration. To access the configuration, tap the three little dots on the top right of the widget you would like to configure and tap “Configure” in the upcoming menu. For all widgets you can select the type of the widget and the size. The total width of the race screen is always 100%, which means you could for example place three widgets next to each other with 33% width each, or two widgets with 50%.
Some widgets have additional configuration options, for example a controller selection for the “lap times” widget. This selection will define for which controller the widget will show the lap times.
Using Race Screen Profiles
When opening the “Widgets” menu on the bottom left of the race screen, the two entries on top of the menu are “Default Profile” and “Manage Profiles”. But what are Profiles all about? Basically each profile contains a set of widgets you can define. Tap “Manage Profiles” to add new profiles or manage existing ones. This will bring up a dialog which lists all profiles (excluding the default profile, which can not be changed or deleted). Besides the name of the profile, you can also set these options:
- Color – this color will be shown as a little bar on top of the race screen to let you know it is active.
- Auto load – select any event type here if you would like to have this profile auto loaded when you start this event.
- Background Image – if you define a background image, it will be shown on the race screen when this profile is active.
After you have added a profile, it becomes available for selection in the widget menu. You can switch to a profile by simply tapping it in this menu. Any widget changes you make while a certain profile is active will be automatically saved to this profile.